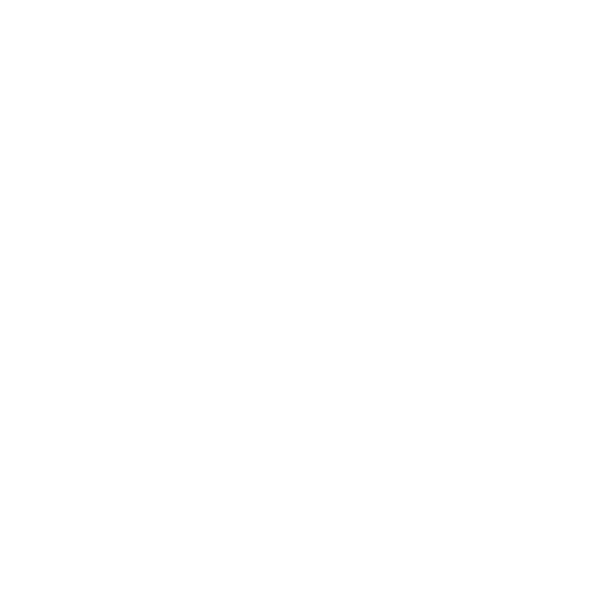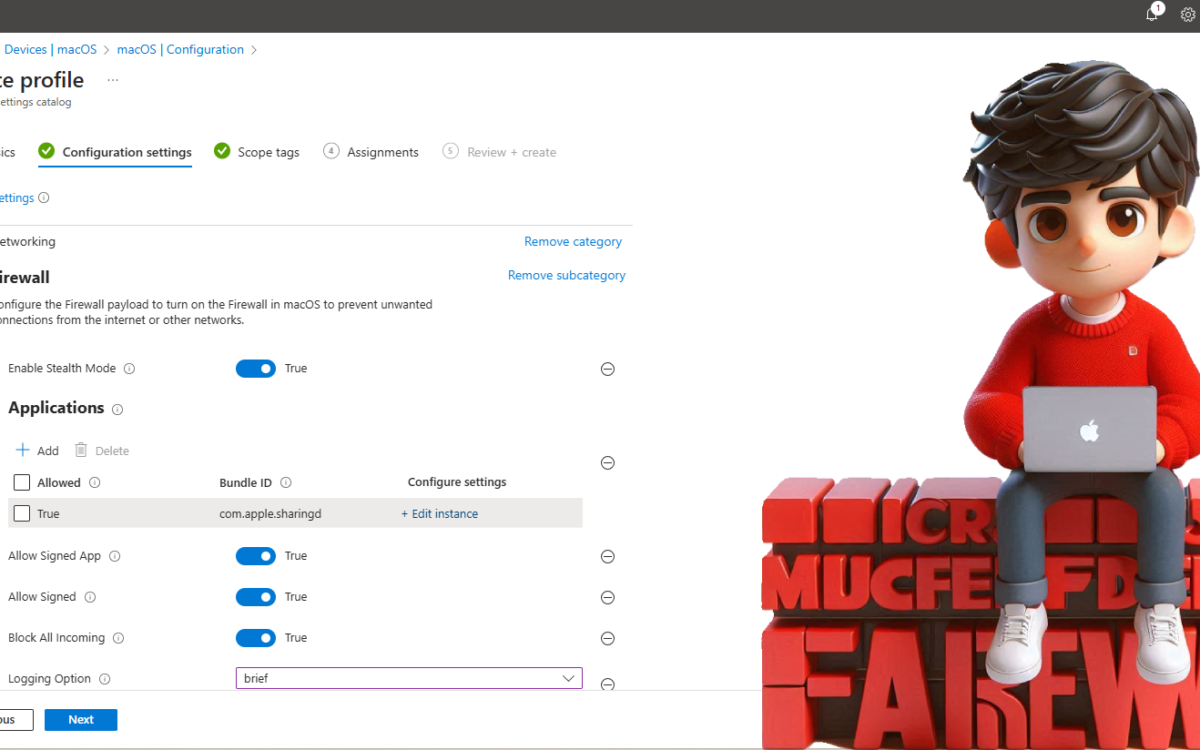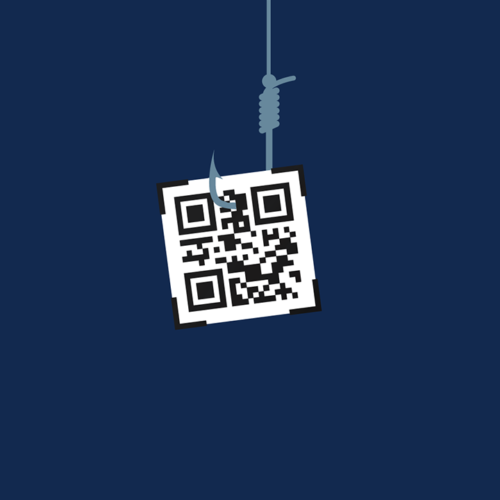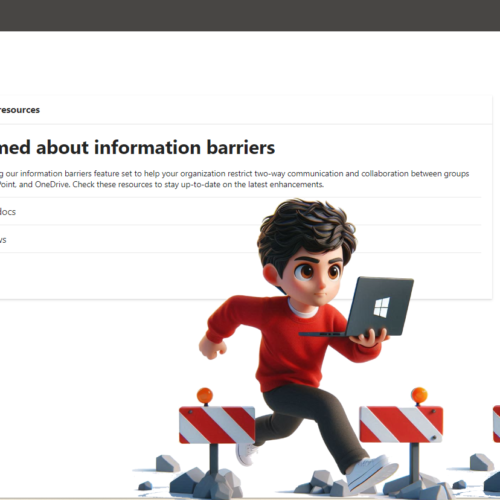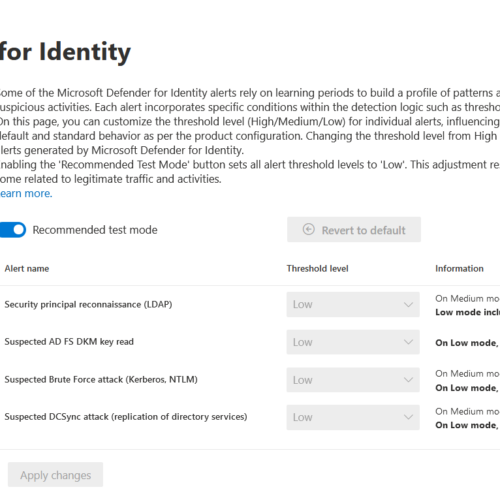macOS cihazları kurumsal ortamlara giderek daha fazla entegre hale geldikçe, güvenliklerinin sağlanması çok önemli bir hal aldı. Kritik güvenlik katmanlarından biri, gelen ağ trafiğini kontrol eden ve yetkisiz erişimi engellemeye yardımcı olan macOS Firewall’dur. Microsoft Intune, kayıtlı tüm macOS cihazlarında güvenlik duvarını etkinleştirme de dahil olmak üzere güvenlik ayarlarını yönetme ve yapılandırma yolu sağlar. Bu blog yazısında, Intune kullanarak macOS güvenlik duvarını etkinleştirme ve yapılandırma adımlarında size rehberlik edeceğim.
macOS’ta güvenlik duvarı, sisteminizi yetkisiz erişim ve hizmet engelleme saldırılarından koruyan önemli bir güvenlik özelliğidir. Ayrıca, Gizli Mod (Stealth Mode) adlı bir ayarı da içerir. Bu ayar etkinleştirildiğinde, macOS bilgisayarınız ICMP/Ping gibi sorgu taleplerine yanıt vermeyerek gizli kalır, ancak yetkilendirilmiş uygulamalara gelen istekleri kabul etmeye devam eder.
macOS güvenlik duvarı, cihazınız ve potansiyel kötü amaçlı gelen ağ bağlantıları arasında bir koruma katmanı oluşturur. Güvenlik duvarını yapılandırarak:
- İstenmeyen erişimi kısıtlayabilirsiniz.
- Yalnızca güvenilir uygulamaların ağ üzerinden iletişim kurmasına izin verebilirsiniz.
- Şirket ortamınızdaki genel ağ güvenliğini artırabilirsiniz.
Varsayılan olarak, macOS’un yerleşik güvenlik duvarı devre dışıdır çünkü Apple, sistemin güvenliğini bir dizi katmanlı koruma ile sağlar. Sistem bütünlüğü koruması, sandboxing, Gatekeeper ve XProtect gibi özellikler, zararlı yazılımların çalışmasını ya da başlatılmasını önlemek amacıyla bu koruma katmanlarını sunar. Özel bir ağ kullanıyorsanız ve bu ağ, dahili bir güvenlik duvarı bulunan bir yönlendirici (router) tarafından korunuyorsa, birçok kullanıcı macOS güvenlik duvarını etkinleştirmeye ihtiyaç duymayabilir.
Ancak, macOS güvenlik duvarını etkinleştirmek, özellikle kullanıcıların sıkça halka açık veya güvensiz ağlara bağlandığı durumlarda ekstra bir güvenlik katmanı sağlar. Bu, Mac üzerindeki potansiyel olarak savunmasız hizmetlere gelen bağlantıları engelleyebilir.
Apple’ın yerleşik güvenlik önlemleri güçlü olsa da, güvenlik duvarının belirli durumlarda, özellikle halka açık ya da daha az güvenli ortamlarda etkinleştirilmesi önerilir. macOS cihazlarınız Intune’a kaydedildiyse, güvenlik duvarını merkezi olarak Intune yönetim merkezi üzerinden etkinleştirebilir ve yönetebilirsiniz.
İki farklı method ile MacOS Firewall’u etkinleştirebiliriz.
- Endpoint Security Profile
- Device Confugration Policies
İlk olarak Endpoint Securit Profil ile etkinleştirebiliriz.
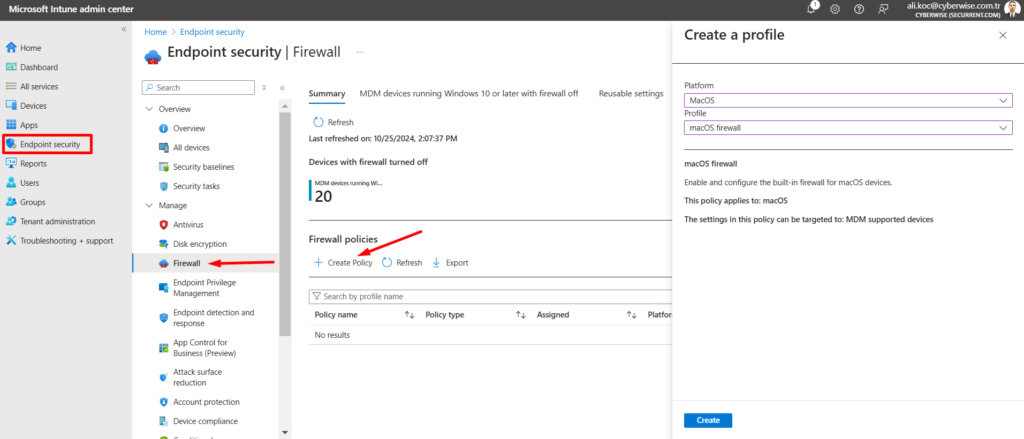
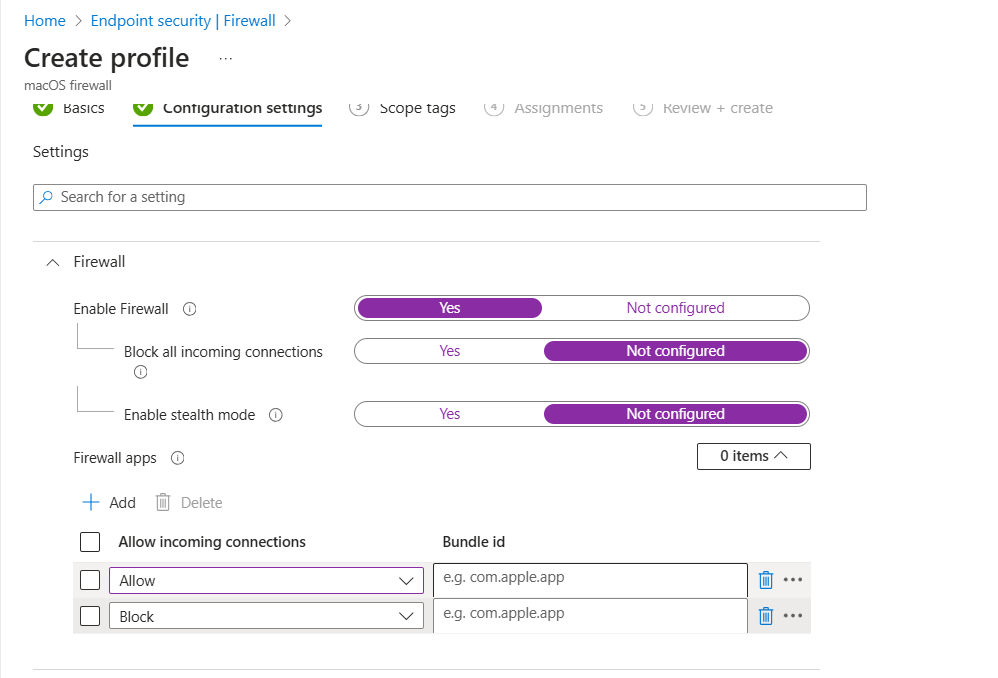
İlgili politika içerisinde, Firewall’ı etkinleştirebilirsiniz. Ayrıca gelen bağlantı isteklerini engelleyebilir, Gizli modu aktifleştirebilir ve Güvenlik duvarı uygulamalarının white/black list yapılandırmalarını sağlayabilirsiniz.
Enable Firewall – Güvenlik duvarını etkinleştirmek için Not Configured durumundan Yes olarak ayarlıyoruz..
Block all incoming connection – Yes’i seçiyoruz.
Enable stealth mode – Yes’i seçiyoruz.
Firewall apps : Block all incoming connection seçerseniz ve airdrop vb. gibi bazı temel uygulamaların internetten gelen bağlantılara ihtiyaç duydukları için çalışmadığını fark ederseniz, bunu kolayca düzeltebilirsiniz. Ekle’ye tıklayarak ve gelen bağlantılar altında Allow seçerek Paket Kimliğini giriyoruz. Benzer şekilde, belirli uygulamalar için gelen bağlantıları engellemeniz gerekiyorsa, açılır menüden Block seçerek uygulamanın Paket Kimliğini girerek bir kural oluşturabilirsiniz.
İlgili cihazlara Assign ediyoruz.
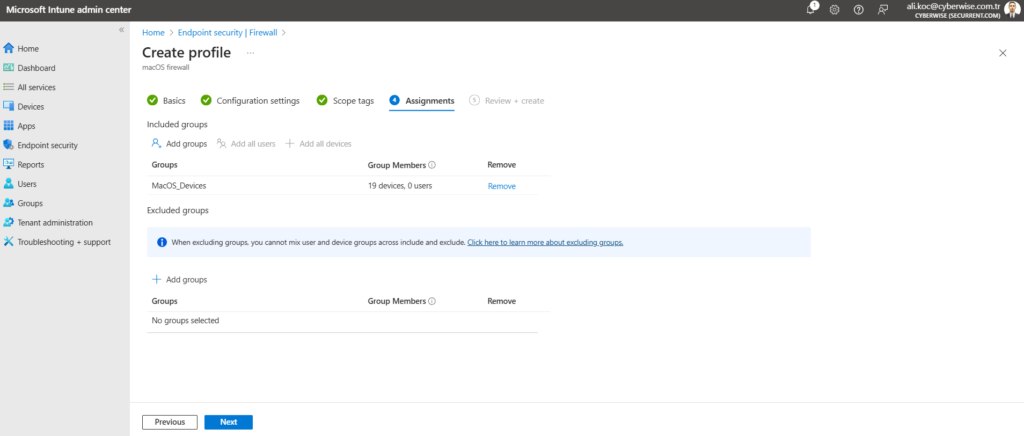
Diğer bir method olan Device Configuration Profile’lerini kullanarak yapıyoruz.
İlk olarak,
Intune admin center ‘a giriş yapıyoruz ve > Devices > macOS > Configuration > Create > New Policy
seçeneğini seçiyoruz.
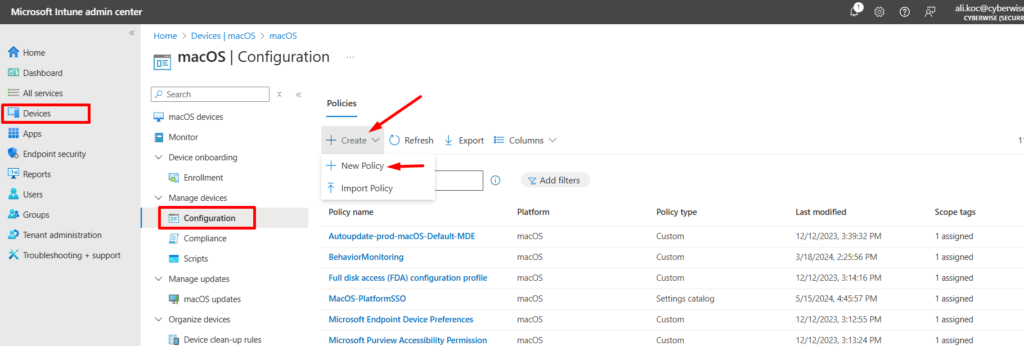
Profile Type olarak “Settings Catalog” seçerek devam ediyoruz.
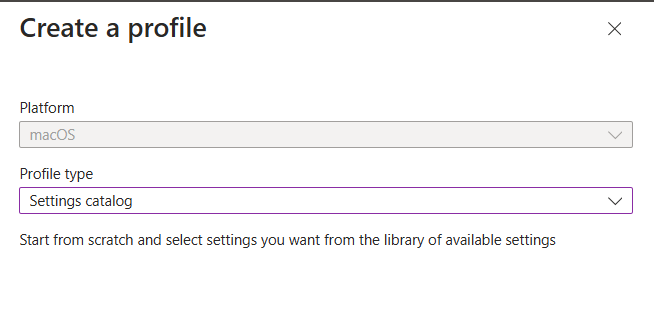
İsimlendirmeyi yapıyoruz
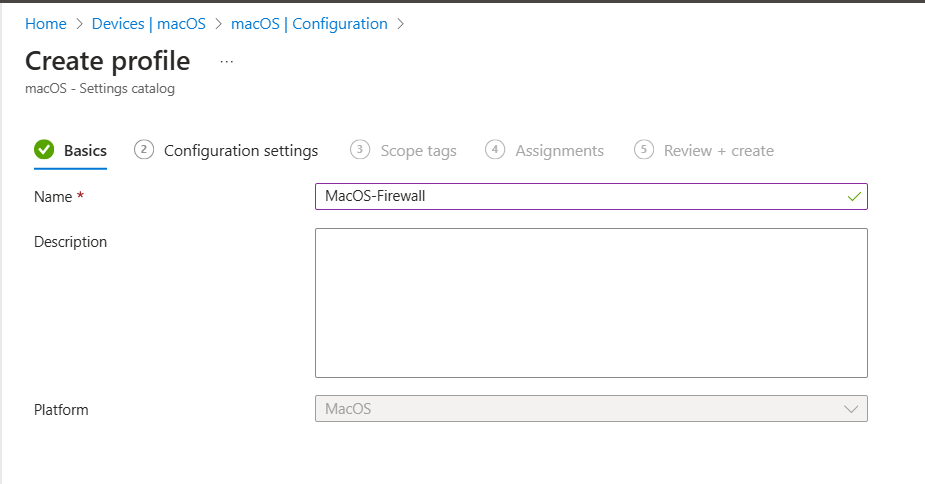
Configuration Settings bölümüne geldiğimizde “Add Settings” seçeneği ile ekleme yapıyoruz.
Açılan ekranda, “Firewall” olarak aratarak Networking > Firewall seçeneğini seçiyoruz.
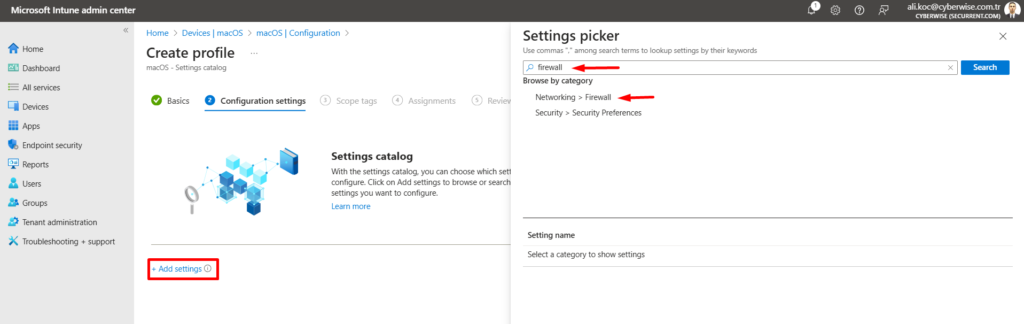
Select all these settings seçeneğini seçerek devam ediyoruz.
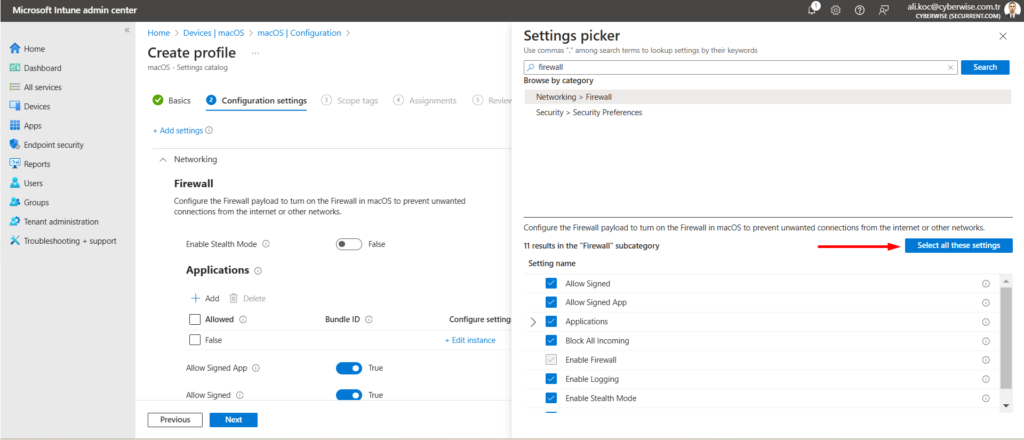
- Allow Signed – Yerleşik yazılımın gelen bağlantıları almasına izin verir. macOS 12.3 ve sonrasında kullanılabilir.
- Allow Signed App – İndirilen imzalı yazılımların gelen bağlantıları almasına izin verir. macOS 12.3 ve sonrasında kullanılabilir.
- Applications – Gelen bağlantılara izin verme veya engelleme kuralı oluşturmak için +Add tıklayarak ve gelen bağlantılar altında Allow seçerek Paket Kimliğini giriyoruz.
- Block All incoming – Bu, DHCP, IPSec gibi temel İnternet hizmetleri için gerekli olanlar dışında gelen tüm bağlantıları engeller. Bu, tüm paylaşım hizmetlerini engeller.
- Enable Firewall – macOS’un yerleşik güvenlik duvarını etkinleştirir.
- Enable Logging – True olarak işaretli ise, günlüğe kaydetmeyi etkinleştirir. macOS 12 ve sonrasında kullanılabilir.
- Enable Stealth Mode – Gizli modu etkinleştirmek, bilgisayarın araştırma isteklerine yanıt vermesini önler. Bilgisayar, yetkili uygulamalar için gelen isteklere yanıt vermeye devam eder.
- Logging Option – Bu, günlük kaydının türünü belirtir. Kısıtlanmış, kısa veya ayrıntılı olmak üzere üç seçeneğiniz vardır.
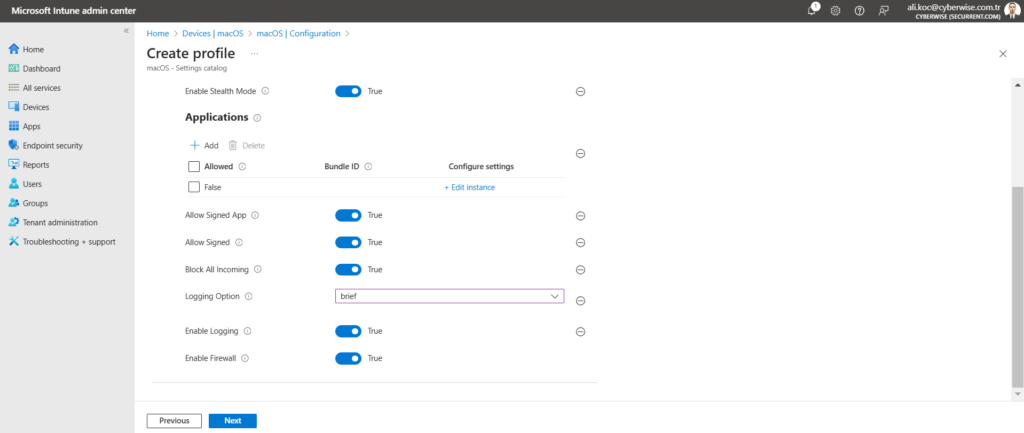
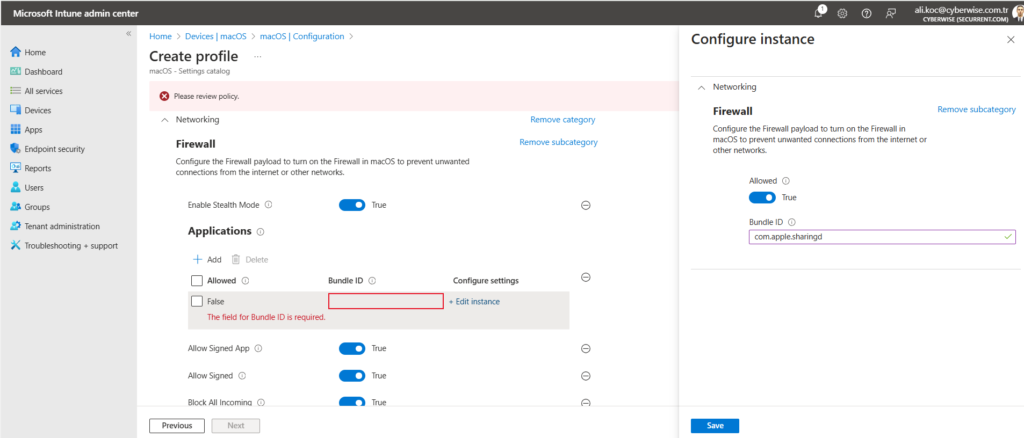
Assignments bölümünde ilgili gruba assign ederek kayıt ediyoruz.
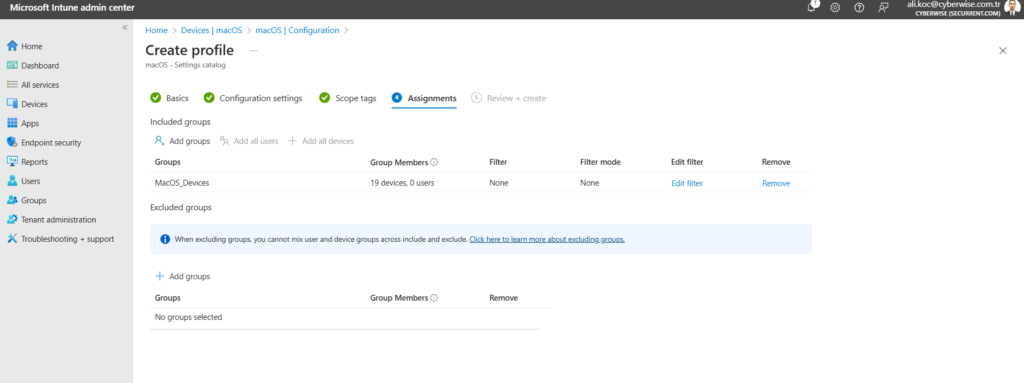
User Interface inceledimizde,
İlgili Mac cihazında,
Ayarlar>Ağ seçeneğine geçtiğimizde Firewall’ın etkin olduğunu ve kapatılmak istendiğinde engellendiğini görüyoruz.
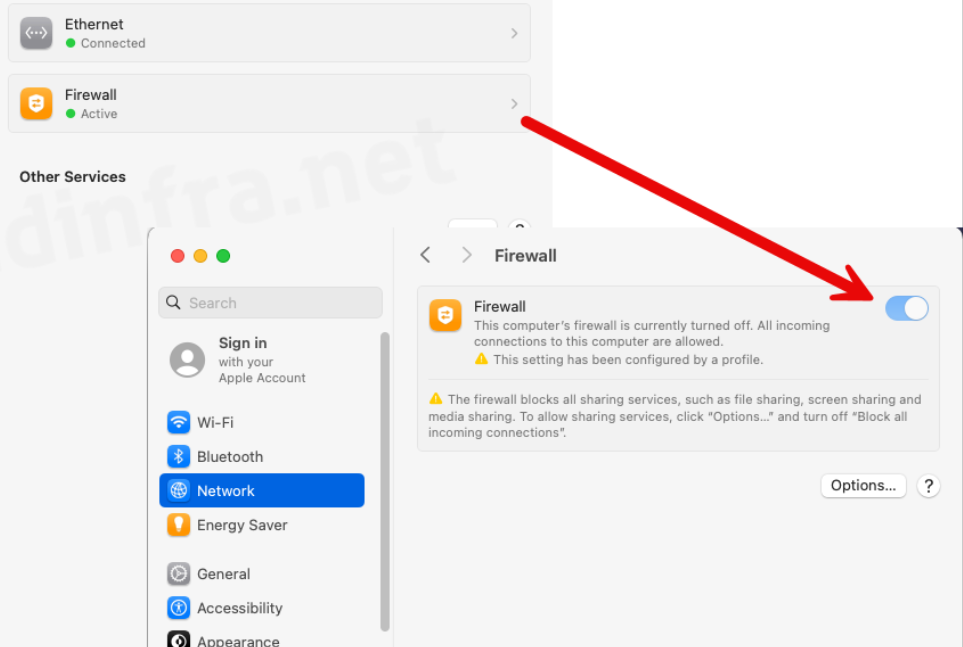
Firewall uygulama detaylarına ulaşmak için ise aşağıda bulunan “Options” seçeneğine tıklayarak detayları görüntüleyebiliriz.
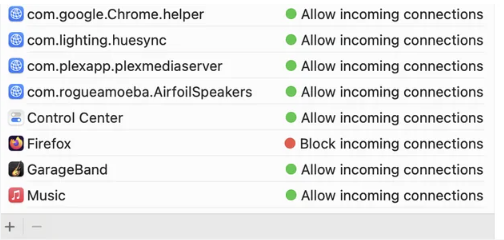
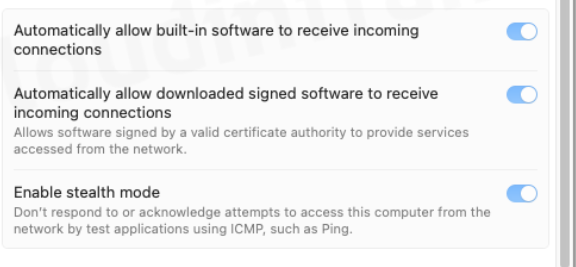
İşlemler sonrası artık macOS cihazlarımızda güvenlik duvarını etkinleştirdik.
Microsoft Intune kullanarak macOS güvenlik duvarını etkinleştirmek ve yapılandırmak, kurumsal cihazlarınızın güvenliğini artırmak için önemli bir adımdır. Intune sayesinde, tüm macOS cihazlarınızda tutarlı güvenlik yapılandırmaları sağlayabilir, yetkisiz erişimleri önleyebilir ve şirket ağınızı koruma altına alabilirsiniz. Bu rehberdeki adımları takip ederek, güvenlik duvarı ayarlarını merkezi olarak yönetebilir ve cihazlarınızı daha güvenli hale getirebilirsiniz.
Bir sonraki makalede görüşmek üzere,
Sevgiler